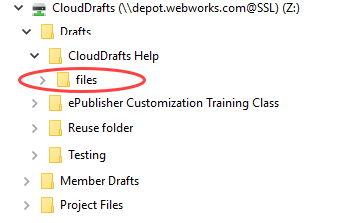Create a network share in CloudDrafts
Authors access files stored in CloudDrafts with their preferred editors using a network share environment.
Your network share is a mapped drive to the CloudDrafts repository that lets you work with files and folders they way you would on a shared file system, using Windows Explorer. The network share is how authors will work day-to-day with their files with Microsoft® Word®, FrameMaker®, XML editors, graphics editors, etc.
This task applies to Windows operating systems. For other operating systems, please refer to your system documentation for instructions on mapping a drive.
Note: If you would like Windows to remember mapped drives (some versions of Windows this happens automatically), do the following:
a. Open a Windows Command Prompt window
b. On the command line, execute the following:
net use /p:yes
2. Open Windows Explorer.
3. Click on This PC
4. Select Tools > Map network drive.
5. Select a drive letter that is not currently in use.
6. Specify your CloudDrafts location.
If your CloudDrafts location uses https: (which indicates encrypted file transfers over a secure sockets layer), you can append @SSL to improve Windows Explorer's performance.
\\site.domain.com\CloudDrafts or \\site.domain.com@SSL\CloudDrafts
7. Select Reconnect at logon.
8. Select Finish.
9. When prompted, enter your user name and password.

Your CloudDrafts repository is now available as a network share on your system. You can work with files and folders directly from this network share in Windows Explorer, in your personal repository location. For example: Z:\Drafts\Project_Name\files.