Creating Format Overrides
This section defines how to override a default file for all targets of a specific output format type in the project. Do not modify the files in the installation folder hierarchy. These files are the default files and should remain as is. These files are also overwritten when you install new ePublisher releases. Instead, store and incorporate your customized files with your Stationery so your projects based on the Stationery get those customizations.
Note: Changes to
.xsl and Format Trait Info .fti files are considered advanced customizations and are not supported by the Quadralay Product Support department. If you are familiar with XSL, you may find that customizations to .xsl and .fti files are a powerful way to achieve very specific results in your generated output or output deployment. However, you are responsible for maintaining any .xsl or .fti file overrides that you implement. The Quadralay Product Support department does not provide support for these advanced customizations.File names used in ePublisher are case sensitive. Make sure the file and folder names you create exactly match the default file and folder names in the installation folder hierarchy. Do not copy any files into the project folder hierarchy that you are not overriding.
The following task assumes that ePublisher is installed in the default location and your ePublisher projects are stored in the
My Documents folder. If you installed ePublisher to a non-default location, or if you store your projects in a folder other than the My Documents folder, adjust the paths in the following task.To override a project format
1. In your Stationery design project, on the Advanced menu, click Manage Format Customizations.
2. In the displayed collection of folders and files, navigate to the file that you wish to override and highlight it.
3. To create an override for the selected file, right click and select the Create Customization menu. This will create an exact copy of the original file and place it into the appropriate location within the project directory. Now you can safely modify this file as desired as well as viewing the file differences between your override and the original.
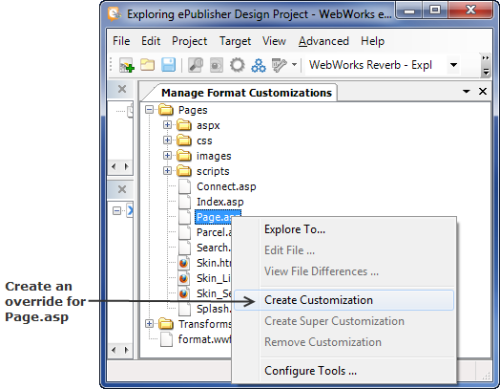
4. Use either of the right-click mouse menu items: Explore To... or Edit File ... to access and modify your file override.
The next time you generate your project, the modified file automatically overrides the default file and the changes you made are incorporated into the output for all targets that produce that output format.
Note: When you save the ePublisher project as Stationery, the project format overrides you have created are saved with your Stationery. This Stationery can then be used to create future projects in ePublisher Express and ePublisher AutoMap.
Last modified date: 02/23/2025