Information about Overriding files
Modifying files in the installation directories is not recommended. Files should be modified in the project itself only. See the following procedure for the steps required to do this.
The file name nomenclature used in ePublisher Designer is case sensitive. Care should be taken to ensure directories and files created by the user match the original installation directory or file name exactly.
It is not necessary to copy any files into the project Formats directory that you are not explicitly overriding.
Procedure
These steps may be taken with any of the files you need to modify inside the Formats directory. This procedure assumes that ePublisher Designer has been installed in the default directory, and that your ePublisher Designer projects are located in the “Documents” folder. If the user has installed ePublisher Designer somewhere else, or stores projects somewhere else, remember to substitute those locations when following the procedure.
Note:
This is the manual way of doing an override, but you can always use the ePublisher Designer Advanced Menu (specially if you are overriding the Shared folder).
This is the manual way of doing an override, but you can always use the ePublisher Designer Advanced Menu (specially if you are overriding the Shared folder).
1.
In Windows, open your project folder. Create a new folder named "Formats".2.
Open this new Formats directory.3.
Duplicate the folder hierarchy of the file you wish to modify.See Figure 2 for the folder hierarchy necessary to modify the pages.xsl file in WebWorks Reverb.
Substitute the correct folder and file name inside the Formats directory.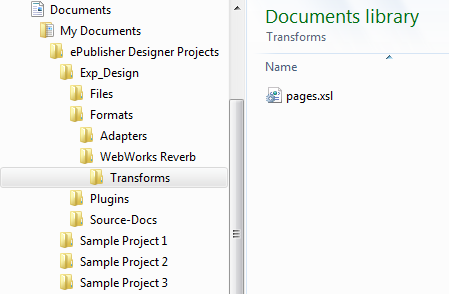
Figure 2: Folder Hierarchy Required To Modify pages.xsl in WebWorks Reverb
4.
Navigate to the file you wish to modify in the ePublisher Designer installation directory.5.
Select and copy the file(s) you wish to override.6.
Navigate back to the Formats folder in the Projects directory created in steps 1-3.7.
Paste the file you copied from the installation directory into the folder created in step 3.8.
Modify files as needed.After you have made the modifications you wish to make to the file in your project directory, save it, and the next time you click Generate in your ePublisher Designer project, this file will automatically override the default file and the changes you made will be incorporated into the output.
Note:
When you save the ePublisher Designer project as Stationery, the project format overrides you have created will be saved with your Stationery. This stationery can then be used to create future projects.
When you save the ePublisher Designer project as Stationery, the project format overrides you have created will be saved with your Stationery. This stationery can then be used to create future projects.
Last modified date: 08/16/2017