Project Folder Structure
The following figure shows a sample project folder.
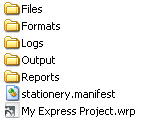
To view all of the files for your project, on the View menu, click Project Directory.
The project folder contains the following subfolders:
Files
Contains any custom files you want your project to use. Typically, the
Files folder contains logo images, custom.css files, custom bullet images, and custom background images. To view the files in the Files folder for your project, on the View menu, click User Files.You can also place a
Files directory in a target’s override folder or within the target’s format override folder.Formats\<format name>\FilesTargets\<target name>\FilesThese files will be copied for each target’s sub-directory but will not be visible in the user interface to select, e.g. the company logo image in the Target Settings dialog.
Formats
Contains output format overrides and all of the files required to generate output for an output format. Any time you want to override an output format file, place the override in the
Formats folder. For example, if you want to override the standard table of contents icons for topics in WebWorks Help by specifying custom table of contents icons, place the custom table of contents icons you want to use in an images folder in the Formats folder. For more information about format overrides, see Creating Format Overrides. To view the files in the Formats folder for your project, on the View menu, click Format Override Directory. Logs
Contains the
generate.log file. The generate.log file contains information about the actions ePublisher performed when generating output, along with any warning or errors that occurred during output generation.Output
Contains the files ePublisher creates when generating output and provides a structure for generated output files. ePublisher creates a folder for each target in the project in the
Output folder, and each target folder contains all topic pages, generated images, entry-point files, and merged help files generated for the target. The entry-point file is the file that opens the help system.By default, ePublisher creates the
Output folder in the following location: Output folder in the My Documents\ePublisher Express Projects\ProjectName folder, where ProjectName is the name of the project.Output folder in the My Documents\ePublisher Designer Projects\ProjectName folder, where ProjectName is the name of the project.You can view output files in the
Output folder using Output Explorer or by clicking on and opening output files in the Output folder. To view the files in the Output folder for your project, on the View menu, click Output Directory. For more information about viewing output, see Viewing Output in Output Explorer and Viewing Output in the Output Folder.Reports
Contains all of your configured reports in an XML format that ePublisher can display.
Targets
Contains target overrides. Any time you want to override a file in a target, place the override in the
Targets folder. ePublisher looks for overrides in the Targets folder before it looks for overrides in the Formats folder. The Targets folder only appears in your project folder if your Stationery is configured to use target overrides. For more information about target overrides, see Creating Target Overrides. To view the files in the Targets folder for the selected target in your project, on the View menu, click Target Override Directory.Your project also uses a
Data folder. The Data folder contains information about how files in your project have been processed. The .wif files, which are located in the Data folder, contain style and content information from your source documents. ePublisher creates the Data folder in the following temporary folder location:Documents and Settings\UserName\Local Settings\Temp\WebWorks\ePublisherComponent\Datawhere UserName is the name of the ePublisher user, and ePublisherComponent is the name of the ePublisher component used to generate output, such as ePublisher Express or ePublisher Designer.
To view the files in the
Data folder for your project, on the View menu, click Data Directory.Last modified date: 01/27/2022