Merging Top-level Groups (Multivolume Help)
Merged help, which is sometimes also referred to as multivolume help, is a help system with a single set of files created from output from multiple top-level groups from within a project. Merged help takes the table of contents, index, and search data from each top-level group entry-point file and combines this information to create a single, consolidated help system. You can use ePublisher to create merged help systems for the following output formats:
If you have created several top-level groups in Document Manager for your project, by default ePublisher generates its own help system with its own entry-point file when you generate output for your project. The entry-point file is the file that opens the help system. ePublisher places the merged help system in the Merged Output group in Output Explorer.
You must have at least two top-level groups in Document Manager to create merged help. By default, ePublisher uses the organizational structure specified in Document Manager to create the merged, or multivolume help system. If you want to organize and group your top-level groups using a different name than the group name specified in the Document Manager, or if you want to use a different hierarchy in your merged help system than the hierarchy you currently have specified for your project in Document Manager, you can do this using merge settings. The following figure shows the Merge Settings window.
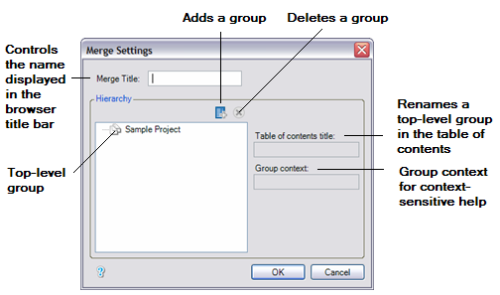
ePublisher names the merged help system based on the name of your target. For example, if you generate output for a target named CompanyA WebWorks Help, ePublisher creates an entry-point file for the merged help system named CompanyA WebWorks Help and displays this name in the title bar when users open the merged help system.
ePublisher also creates individual help systems for each top-level group in Document Manager and names these individual help systems based on the names of the top-level groups in Document Manager. For example, if you have three top-level groups in Document Manager named FeatureA, FeatureB, and FeatureC and you are generating output for a target called CompanyA WebWorks Help, ePublisher creates FeatureA, FeatureB, and FeatureC help systems as well as a merged help system named CompanyA WebWorks Help that merges the table of contents, index, and search data from each top-level group into a single, consolidated help system. These top-level groups also display in the table of contents in your merged help system.
You can use ePublisher merge settings to perform the following actions:
To merge help systems
1. Create the top-level groups you want to use in your merged help system in Document Manager. For more information about creating top-level groups, see Creating Top-Level Groups.
2. On the Project menu, select the target next to Active Target for which you want to create a merged help system.
3. On the Target menu, click Merge Settings.
4. If you want to specify a name other than your target name for the merged help system, in the Merge Title field, type in the name you would like to display in the title bar of your merged help system.
5. If you want to specify a different name for each top-level group in the table of contents for your generated output, complete the following steps for each top-level group you want to rename in your generated output:
a. In the Hierarchy area, select the name of the top-level group for which you want to specify a different name in the generated output.
b. In the Table of contents title field, type the name you want to display for the group in the generated output.
6. If you want to reorganize the table of contents in your merged help system, select and then drag and drop any of the top-level groups to a new position.
7. If you want to create a new custom group for your merged help system that includes some of your existing top-level groups from Document Manager, complete the following steps:
a. Click the Add button. The Add button in the Merge Settings window is an icon of a blue page with a plus (+) character ePublisher adds a new group called
Untitled Topic to your table of contents hierarchy. b. Click on the
Untitled Topic group in the Merge Settings window and rename it. c. Select and then drag and drop the top-level groups you want to include in the new group into the new group.
8. If you want to delete a custom group you previously created that contains top-level groups, complete the following steps:
Note: You can only remove groups that you have manually added to your merged help system hierarchy. You cannot remove groups ePublisher creates by default based on the top-level groups in Document Manager.
a. Select the group you want to remove.
b. Click the Delete button.
9. If you are generating merged, or multivolume WebWorks Help or WebWorks Reverb that includes context-sensitive help, in the Group context field, specify the help context for each top-level group to use.
Note: In WebWorks Reverb, you can optionally include the context as a parameter when you have more than one instance of the same TopicAlias value in a multivolume help set.
10. Click OK.
11. Generate you output. For more information, see Generating Output.
12. Open the merged help system by completing one of the following steps:
Note: ePublisher creates the entry-point file using the name of the selected target. If you want to change the name of the entry-point file for the merged help system, rename your target. For more information about renaming your target, see Renaming Targets.
a. On the View menu, click Output Explorer.
b. Under the Merge Output group in the Output Explorer, double-click on the entry-point file for the merged help system to open the merged help system.
Note: Ensure you click under the Merge Output group in Output Explorer. You must click under the Merge Output group in Output Explorer in order to view the merged output. If you click under one of the other groups, you will only see the output generated for the specific group selected.
13. Review the merged help system you created based on the merge settings you specified and confirm that your merged help system displays using the help system name and table of contents group hierarchy that you want.
Last modified date: 01/27/2022