Using the ePublisher System
The next four sections are dedicated to practical experience with the ePublisher system. The four tasks are just a small sample of what you can do with ePublisher.
To perform a task, start here in the ePublisher trial guide to review examples and steps. Then, you’ll go to the HTML5 document set you generated earlier for instructions on how to edit the trial source documents. You will then come back to this ePublisher Express project to modify the trial source documents. The best way to access the trial source documents is through the Document Manager.
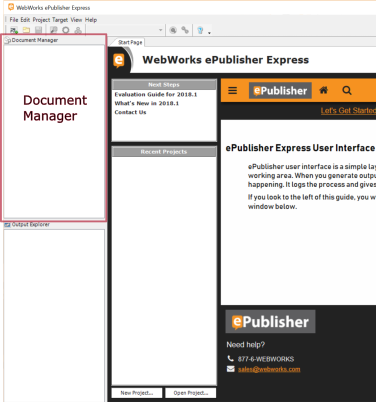
Each list of steps in the generated HTML5 document set will have the file name of the source document you need to open. Look for that file in the Document Manager and then double click to open the file. Don’t worry, we are going to take you step by step through the process.
Here are the tasks to complete:
• TASK 1: Expand/Collapse Sections of Content - You will mark sections of content in the source documents that will appear as an expand/collapse section within the generated output.
• TASK 2: Related Topics Links - You will mark sections of content in the source documents to appear as related topic links at the bottom of a page in the generated output.
• TASK 3: Context-Sensitive Help Topics - You will add markers to the source documents and then verify the TopicAlias marker generated by viewing ePublisher's Topics report.
• TASK 4: Mini Table of Contents - You will mark a title to have ePublisher generate a mini Table of Contents below the title in the generated output.
• The My Edits Section - This trial has a section created for you to experience the One-Click publishing work flow with content you create. You will be able to apply the skills you learned from the previous task as well as see examples of how to embed videos for output.
These are just some of the powerful features you have available to you in ePublisher.
You can find detailed steps for each task in the HTML5 document set by searching for “Creating Your First <name of the task>” section. For example, the first task is called “Expand/Collapse Sections of Content.” You can find the steps for this by searching “Creating Your First Expand/Collapse Section.”
If you are specifically interested in one feature over the others, just click the link above to move to that section.
